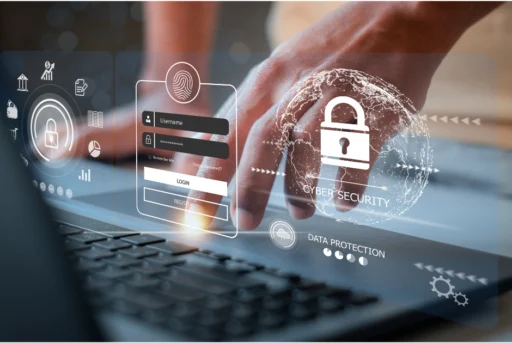
Microsoft 365 ja SharePointi andmeturbe peamised näpunäited
Andmete kaitsmine Microsoft 365-s ja SharePointis nõuab terviklikku lähenemist, mis hõlmab sisseehitatud turbefunktsioonide kasutamist, parimate
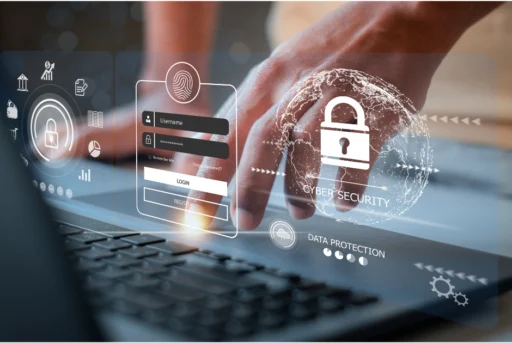
Andmete kaitsmine Microsoft 365-s ja SharePointis nõuab terviklikku lähenemist, mis hõlmab sisseehitatud turbefunktsioonide kasutamist, parimate
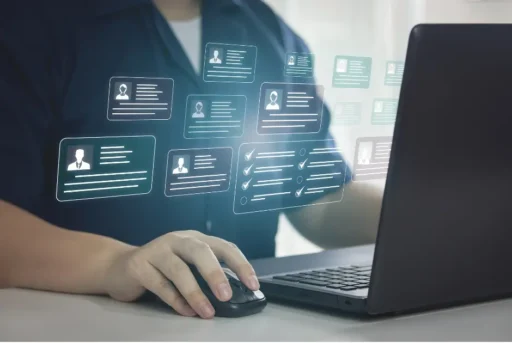
Arvestades tänaseid töötamise viise, on tähtsam kui kunagi varem, et ettevõtete sisekommunikatsioon töötaks nagu kellavärk.

Protsesside tõhustamine ja automatiseerimine on vajalik – eriti tänases majanduskliimas ja konkurentsis. Selleks on arvukalt

Tänapäeva kiiresti arenevas ärimaailmas on oluline olla efektiivne ja kiire. Siinkohal tuleb mängu SharePoint Online

Meil on 10+ aastat ekspertkogemust äriprotsessidel põhinevate Microsofti tarkvara ärilahenduste loomisel. Meie missiooniks on luua lahendusi, mis lihtsustavad

Andmete varundamine ehk andmete back-up on teema, millele tasub mõelda pigem varem kui hiljem, sest

Eelmises blogipostituses alustasime algusest ehk siis sellest, mis on SharePoint Online ja milleks seda kasutatakse.

SharePoint Online on Microsofti poolt loodud digitaalne tööriist sisu, materjalide ja rakenduste jagamiseks ja haldamiseks.

Kinnitamine Sharepointis on üks enim küsitud ja kasutatud funktsionaalsus. Olgu selleks siis dokumentide, vormide või

Digiallkirjastamine Sharepointis muutus just lihtsamaks. Enam ei pea faile arvutisse alla laadima. Allkirjastada saab otse
Ole kursis sellega, mida teeme!